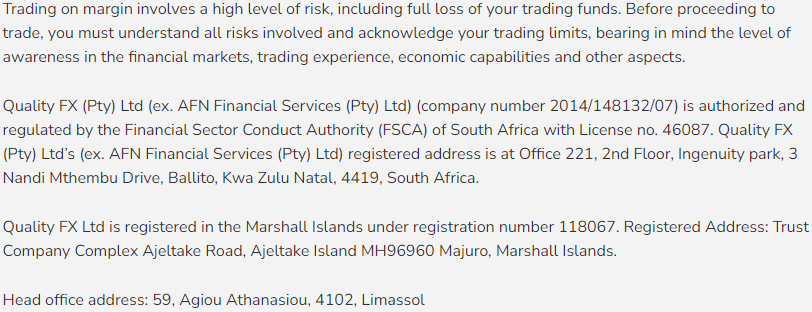Account Opening
The following information is needed to register with QF Markets:
1. Full name
2. Birth date
3. Email address
4. Phone number
5. Country of Residence.
Once you register, a confirmation link will be sent to the email address that you stated upon registration for verification.
Once you have created a trading account via your Trader’s Menu, proceed to deposit funds into the account. Next, login to the MT5 platform and start trading.
If you are unable to find it, please contact our Support via live chat or via email at [email protected].
You can open a Demo or Live trading account by clicking on “Accounts” in the Trader’s Menu.
Yes. You must first however follow the standard procedure and open a swap free trading account.
It must be noted that swap-free accounts must always be requested on the grounds of religious beliefs.
We have some restrictions on certain pairs like exotics or cryptocurrencies on swap-free accounts. This includes TRY pairs, ZAR pairs, and Oil pairs.
Yes. You can open up to 10 of each account type however each client can open only one account.
Yes, demo accounts require no deposit from your end and are automatically credited with a virtual balance for testing purposes.
You can open up to 3 demo trading accounts per account type.
If you forget your password, you can click on “Forgot your password?” on the login screen of the Trader’s Menu and set a new password from the password recovery screen as per the outlined instructions.
Click the profile button on your trader’s menu, select “Two-factor authentication”, then click the “Enable Two-factor authentication via Google Authenticator” button. Scan the QR code, enter the number you receive on your smartphone application and then Two-factor authentication will be enabled. Kindly note that you need to download the Google Authenticator application on your mobile phone.
Click the profile button on your trader’s menu, then on the Two-factor authentication section press the left button “disable Two-factor authentication”. Then press the button continue so as to send via email and enter the PIN that you receive on your email address. After you enter the pin the Two-factor authenticator will be disabled.
KYC Documents
Step 1 – Personal information
You will be asked to complete the form with the following details as stated in your official documentation: Gender, Date of birth, Nationality, Telephone number, Passport or ID number, Tax ID (where applicable), Home Address and Investor Information.
Step 2 – Documents
You will be asked to submit 2 different types of supporting documents: Proof of Identity (POI) and Proof of Address (POA). Information stated in supporting documents must match with the details provided in Personal information.
Once you register, a confirmation link will be sent to the email address that you stated upon registration for verification.
Part A – POI: What documents can I use as a POI?
You can provide us with one of the below:
• A government-issued Passport.
• A government-issued ID card.
• A government-issued driving licence.
Tips: Make sure that official documents provided are valid and not expired. Please upload the full scan, coloured documents of both sides.
When you upload them in our system, make sure that the image is clear (slightly blurry images will not be accepted) and make sure that the image is complete in all four corners (no cut corners).
Format and size accepted – (10 MB – jpeg, jpg, tiff, jfif, png, doc, docx and pdf).
Part B – POA: What documents can I use as a POA?
You can provide us with one of the below:
• Utility bill (e.g., water, electricity, internet), issued within the last 3 months.
• A council tax bill dated maximum 12 months.
• A government-issued letter relating to tax, benefits etc.
• Home insurance documents dated within the last 12 months.
• A bank reference that confirms how long the account has been held, contains a bank stamp and signature. Please note that online documents will be accepted.
• A bank statement that states beneficiary name, address, showing the issued date and transaction history of the last 3 months.
• A certificate of residence dated within the last 12 months containing a bank stamp and signature.
• A government-issued driving licence that contains the residential address. Please note that if a driving licence was used as Proof of Identity (POI), it cannot be used as a POA at the same time.
Tips: Please make sure the address on all POA documents match with the residential address provided when registering to the Trader’s Menu. When you upload them in our system, make sure that the image is clear (slightly blurry images will not be accepted) and make sure that the image is complete in all four corners (no cut corners). Format and size accepted – (10 MB – jpeg, jpg, tiff, jfif, png, doc, docx and pdf).
Most common reasons for KYC rejection:
a. Information inconsistency: The information provided by the client in “Personal information” does not match with the information on the document.
b. Invalid document: The document does not meet the necessary requirements. For example: 3rd party documents, POA with missing address, documents that are out of date etc.
c. Fake documents: The use of photo editing software to modify any documents is also prohibited.
MOP is the document that proves that the individual who registered and intends to use our platform for trading owns the specific method of payment used for depositing funds to the corresponding account. It is required by regulators in regards to AML policies (anti-money laundering). The scope of the MOP is fund security.
Deposits via Credit Cards: Copy of the front and back side of your credit card.
For security, please make sure that you cover the last 4 digits of your credit card number as well as the CVV. It is important that the document you submit includes a clear image of your signature on the back of your credit card.
Deposits via Crypto Wallets: No need to submit any additional documents.
Deposits via Wallets:
Most wallets have their own KYC processes, therefore as long as the email address that you used for the QF Markets registration matches with the email address that you used to open a wallet account, we do not require any additional documentation.
In case the email address does not match as mentioned above, you need to upload through the Trader’s Menu and provide the proof of ownership of the account, a screenshot of your wallet that contains your full name and email address.
When the total deposit reaches a certain amount, you may be requested to provide the source of the funds that is i.e. bank statement or payroll slip that shows the relative income capacity of your current deposit activity.
Deposits via Swiffy/ Bank wire:
A valid and current bank statement that is issued under your name and shows the records of the last 3 months.
Once you have uploaded all your documents, KYC verification is usually complete within 24 hours. It must be noted that verification might take longer if the information provided does not comply with the requirements.
Check if the size and/ or the format of the document meets the requirements.
Format and size accepted: 10 MB – jpeg, jpg, tiff, jfif, png, doc, docx and pdf.
Alternatively, if the problem persists, please open a ticket from your Trader’s Menu or send all the relevant documents to [email protected].
If the KYC status does not change within 24 hours of sending your documents, please contact our Support team via live chat or email.
If your documents are not approved, you will receive a notification via our internal ticketing system providing reasons for the rejection, as well as the instructions of the next steps required to verify your account. This information will also be sent to you via email.
At QF Markets, we can help you with documents that are not in the English language as long as they are valid and meet the necessary KYC requirements.
Yes, you can open a Corporate account. Documents need to display the entity’s or company’s primary business address. The documents required are as follows:
Company Documents:
– Certificate of Incorporation
– Certificate of Directors (dated within the last year)
– Certificate of Shareholders (dated within the last year)
– Certificate of Registered office (dated within the last year)
Documents for Directors and Ultimate Beneficial Owners:
– A government-issued Passport
– A utility bill dated within the last three months.
Account Type
We offer 24/5 multilingual support for all our clients via Live Chat and email at [email protected].
There is an unlimited number of open positions for all types of accounts.
Cent, Standard and Premium, but you have to choose the promotion type of account.
Each account type offers different variable spreads. To consult the spreads that are applicable for each account type, please refer to the “Instrument-Specifications” page of our website.
You cannot change account type or base currency, however you are able to open any additional account with a different base currency.
Each account type offers a different selection of instruments, trading conditions and features. To view the differences between the four account types, please consult the “Account Types” page of our website.
QF Markets offers spreads as low as 0.0 pips. Please note that spreads differ between account types. Please refer to the “Account types” section of our website.
We are a true markets ECN environment with four types of trade execution combined with NDD (No Dealing Desk) technology.
The margin call on all accounts is at 50% with a Stop Out level at 20%. Details are available on the “Account Types” page of our website.
Contract sizes vary depending on the instrument or asset class and account type. On a general scale, they are as follows:
– Cent Account 1,000
– Standard, Premium & Raw Spread Accounts 100,000
For more information on the contract size of each instrument based on account types, please refer to the “Instrument-Specifications” section of our website.
Yes, however depending on the type of account there could be less crypto pairs.
Each account type offers different instruments/asset classes. The asset categories available under each account can be viewed in the “Account Types” page of our website.
Deposit, Withdraws and Transfers
There are two ways to deposit funds. You must first log in to your account and follow the steps below:
First Way:
1. Click on the “Trader’s Menu” on the left-hand sidebar
2. Click on the “Funds” button
3. Click on the “Deposit Funds”
4. Choose your preferred account
5. Choose your preferred deposit method
6. Fill in the “Transfer Details”
7. Complete the additional steps requested according to the payment provider
8. Confirm your payment
Second Way:
1. Click on the “Trader’s Menu” on the left-hand sidebar
2. Click on the “Accounts” button
3. Click on the “Accounts Overview”
4. Choose your preferred account
5. Click on the “Deposit” button
6. Choose your preferred deposit method
7. Fill in the “Transfer Details”
8. Complete the additional steps requested according to the payment provider
9. Confirm your payment.
Deposit processing times vary by payment method, with PSPs and E-Wallets being nearly instant, while bank transfers can take several business days, particularly for international transfers. Delays may occur if additional information is required for processing.
Deposit and Withdrawal limitations may differ based on the payment method.
No, we do not accept any third-party deposits. The name of the sender must match the name that is registered with QF Markets.
Yes, after successfully depositing funds for the first time using your Debit/Credit card, you will be asked to provide a clear copy of the front and back of your card displaying the following information to verify your payment:
– Name of cardholder (this must match the name used during registration)
– Name of issuing bank
– The last 4 digits of the card number
– Card expiry date
– Cardholder’s signature
Please note that the CVC/CVV must be hidden for security purposes. An example will be provided during the process of depositing funds via Debit/Credit card through the Trader’s Menu.
If you will choose to deposit via an eWallet, make sure that the email address used for the eWallet is the same as the one that you used to register with QF Markets. This will enable automatic verification. If the email address do not match, you must upload a screenshot which proves your ownership through your Trader’s Menu and provide us with a proof of account ownership by sending us a statement or a screenshot of your digital/e-wallet account, where the name matches the name of the account registered with QF Markets. If this is not provided, your deposit will be considered a third-party transaction, will be rejected, and all funds will be returned to the initial source.
Note: Certain digital/e-wallets may require additional steps.
Clear instructions can be found in the Trader’s Menu.
If you deposit via Bank Wire, once you complete the steps that are outlined in the Trader’s Menu you will be provided with all the details of our Bank Account together with a reference code/number. When you give instructions to your Bank, you must ensure that the reference code is included in the order, in order for our Back Office team to be informed of your transfer.
Bank transfers are usually processed within 2-5 business days from the date that the funds are sent, but this can take longer, depending on your Bank.
This can be due to additional charges made by the payment provider or your bank (i.e. deposit fees). In such cases, you should contact your payment provider for further clarifications.
QF Markets does not charge clients any deposit fees.
QF Markets does not charge clients any withdrawal fees.
You can transfer them by going to Trader’s Menu, then selecting Funds and finally Transfer Funds.
Yes, you can transfer funds to your trading account in case is needed to increase your margins.
Prior to making any withdrawals, you must make sure that your account profile is complete and that you have met all KYC and Payment Verification requirements. You can then make a withdrawal by following the steps below:
- Click on the “Trader’s Menu” on the left-hand sidebar
- Click on the “Funds” button
- Click on the “Withdraw Funds”
- Choose your preferred account
- Choose your preferred Withdraw method
- Fill in the “Transfer Details”
- Enter the amount that you wish to withdraw
- Complete your withdrawal
Please note that each payment method has its own minimum withdrawal amount.
It can take between a few minutes and 24 hours for a withdrawal to be processed, however the time required for the funds to be transferred to your account will depend on the payment method used. You will receive an email confirmation once processed.
Bank Wires: Between 2-5 Business Days.
Digital/Electronic Wallets: Instant/within 1 business day, depending on the wallet.
If there are any issues with your withdrawal request, we will contact you within 24 hours to request for more details and look into the matter accordingly.
Withdrawals can be made in the same proportion of amounts and payment methods that were used for the deposits.
Withdrawals must be transferred to the same Debit/Credit Card, Digital Wallet or Bank Account used for deposit.
For example:
1st deposit – 1,000 USD –> Credit Card *5555
2nd deposit – 500 USD –> Credit Card *6666
3rd deposit – 500 USD –> LetKnow
Total deposit: 2,000 USD.
1st withdrawal – 500 USD –> must be made using Credit Card *5555
2nd withdrawal – 500 USD –> must be withdrawn using Credit Card *5555
3rd withdrawal – 500 USD –> must be withdrawn using Credit Card *6666
4th withdrawal – 500 USD –> must be withdrawn using LetKnow
Total withdrawal: 2,000 USD.
Withdrawals via Debit/Credit cards can only be equal to the amounts initially deposited. You can request to withdraw the additional/excess funds via the following methods:
Digital/Electronic Wallets: The digital/electronic wallet email address must match the email address used to register with QF Markets. If these are different, you must provide proof of account ownership with a statement/screenshot where the name matches the name registered.
Bank Wire Transfer: The beneficiary’s name must match the name that was used to register.
Payment providers used for credit card transactions have different requirements and limitations on withdrawal processes. On certain occasions the amounts requested to be withdrawn will be processed entirely and at other times partially depending on the requirements of each payment provider. If the payment with a specific provider will be processed partially, you can select a different payment provider for the remaining amount that you wish to withdraw.
This happens due to mining fees that are compulsory each time that a crypto transaction is made. These fees are not set by QF Markets but fees related to mining in order for the transaction to be executed (can be seen on the blockchain transaction).
If a withdrawal has not been processed yet, you can cancel it through the Trader’s Menu. If the “Cancel Request” button is visible, it means that you can still cancel the withdrawal.
The cancellation will not be available if the withdrawal request has already been approved and processed by our Back Office team.
All successful cryptocurrency transactions generate a Transaction ID (often referred to as TxID or hash or transaction hash).
The TxID identifies a transaction by displaying the wallet(s) involved in a transaction (amount, miner fees if applicable, date and processing time).
From the Trader’s Menu, select “Funds” then go to “Transaction History”, where you can find the destination tag of the transaction by clicking on the “Details” button of the transaction.
QF Markets only uses TRC20 and ERC20 network.
Details on deposits, withdrawals and transfers can be viewed in your account by following the steps below:
1. Click on the “Trader’s Menu” on the left-hand sidebar
2. Click on the “Funds” button
3. Click on the “Transactions History” to view transactions and transfers in and out of your trading accounts.
Platforms
We offer the multi-asset MetaTrader 5 (MT5) platforms – Desktop, Webtrader and Mobile (IOS & Android).
You can download the MT5 Desktop for Windows from the Trader’s Menu by clicking on the “Downloads” button and then the download button below the “Desktop Terminal” icon on the upper left corner or, by visiting the QF Markets website and clicking on the navigation menu, select the ‘Platforms’ item and then navigate to the “MT5 Client Desktop” page. Scroll down until you find the “Download” button and then press it.
Yes, it is possible as long as it is saved on a different location.
When you click download MT5 for Desktop click on “Settings”. Click on “Browse” and select a different folder or you can add an extension to C:\Program Files\gt.io MT5 Terminal such as C:\Program Files\gt.io MT5 Terminal 2. then click “next” to finalize the installation.
You can download the MT5 Android app from the Trader’s Menu by clicking on the “Downloads” button, and then selecting the download button below the “Mobile Android” icon in the center of the mobile screen.
iOS users can search for the MT5 platform within the App Store and click on “Get”.
Once you install the MT5 Platform on your device, type “Quality FX Ltd” in the “Find Broker” search area. QualityFX-Server will appear. Click on it, enter your login information, password, and select QualityFX-Server.
This means that your Login information and/or Password are incorrect.
You can find your login and password details in the email that you received when opening your trading account, otherwise you need to change it from Accounts Overview. Select the Trading Account, then search for the Trading Platform Password and click on the “Change” button.
For Desktop and Web Trader:
1. Select the “Login to Trade Account” option in the File menu after opening the MT5 Platform.
2. Enter your login information and password.
3. Select the “QualityFX-Server” and click on “Login”.
For Android/iOS:
1. Search for “Quality FX ltd” in the “Find Broker” search area.
2. Enter your login information and password.
3. Select the “QualityFX-Server” and click on “Login”.
No. Your Client ID is different than the MT5 login credentials.
When you login to the platform for the first time, it shows approximately 10 instruments by default.
If you wish to see all the instruments available, simply right click on “Market Watch” window and select “Show All”.
You can right click on any chart window and select “One Click Trading”. A small trading window will appear on the upper left corner of the chart where you can enter the volume and then Sell or Buy with a single click.
You can do so by applying one of the following methods:
1. Log into your platform and navigate to the “Insert” tab from the main menu, hover over “Indicators” and select the indicator that you wish to add. Confirm the properties on the Indicator in the next window and click on “OK”.
2. Log into your platform, go to the “View” tab from the main menu and choose “Navigator” if not already visible. Click on the “+” sign on “Indicators” to expand all options. Select and then drag and drop the indicator you wish to add onto any chart. Confirm the properties on the indicator in the next window and click on “OK”.
There are a number of reasons why you may be unable to log into your platform. These could be:
1. Your login details are incorrect.
Please ensure that you entered the correct details.
2. You have selected the wrong server.
Please ensure that you have selected QualityFX-Server.
3. The MT5 trading platform you are using is not the Quality FX Ltd platform.
Please ensure you download the platform from our website or the Trader’s Menu.
4. You have internet issues.
Please ensure that you are connected to the internet.
If you still face login issues, you can contact us for immediate support. Please remember that any screenshots you can provide us with, will help us in identifying the issue.
Trading
Rollovers on Cryptos are applied every 4 hours.
Yes, QF Markets offers 4 different account types. Each account type offers different asset classes and different trading conditions. Please refer to the “Account Types” page of our website for details.
QF Markets offers variable spread.
We offer 5 Asset Classes (Forex, Crypto Pairs, Commodities, Indices, and Shares). The instruments offered per account type can be viewed in our website’s “Instrument-Specifications” section.
No, because QF Markets offers negative balance protection on all account types and for all clients.
Our promotions allow you to utilize bonuses, as they are granted as trading credits. It is therefore possible to lose your bonus, however you are not required to refund it.
No, it is not possible to change your trading account’s base currency once it is opened. However, you are free to open a secondary trading account with a different account base currency.
You can change the password of your MT5 trading account from the Trader’s Menu by clicking on the “Accounts Overview” tab menu.
From the “Accounts Overview” section, click on the trading account for which you wish to reset the password and click on “Change Password”. Type your new password and submit. You will then receive an email to confirm the password change.
Alternatively, you can change your password directly from the MT5 platform.
To change your password via the platform click on “Tools”, “Options”, “Change password”. Make sure that you tick the “Change Master Password” option, then type your current password, the new password, confirm the new password and click on “OK”.
A rollover is an interest rate that is either debited or credited to your trading account at the end of each trading day. For Cryptos, rollovers are charged every 4 hours. The value of rollovers/swaps depends on the instrument that the client is trading and whether a position is long or short and on general interest rates.
For FX and CFD instruments, if a position is closed before midnight, your account will not be subject to rollovers.
On Cryptocurrencies, rollovers apply every 4 hours.
For Forex, Metals, Commodities, Indices and Shares, these are applied every day at 00:00 Server Time, excluding Saturday and Sunday.
For Cryptocurrency pairs, they are applied every 4 hours (6 times a day, at 03:00, 07:00, 11:00, 15:00, 19:00 and 23:00, 7 days a week).
Server Time is GMT+3 Summer time and GMT+2 Winter time.
The usual value date for Forex pairs is 2 days ahead. Therefore, a position that is held open on Wednesday has a value date on Saturday. As trading is closed on Saturdays and Sundays triple rollover/swap fees must apply to compensate for the weekend. This applies for Commodities pairs too. The same applies for Shares, Metals and Indices pairs but these are charged on Fridays.
Hedging is allowed at QF Markets as long as it is within the same client account.
Cryptocurrencies are available for trading 24/7, while Forex is available 24/5.
Indices and Commodities are available for trading from Monday to Friday. However, not all pairs are available during the same hours.
Shares are available for trading from Monday to Friday between 16:35 and 23:00.
You can check the availability of each pair on the MT5 platform by right-clicking on it and selecting “Specification”.
Our server time zone is GMT+3 Summer time. GMT+2 Winter time.
Our trading server is located in London (UK).
We offer Market Execution on all assets that are available for trading on the QF Markets platform.
Our average speed of execution is 120 milliseconds from the moment that your order reaches our trading server. However, you may experience additional delays over which we have no control, due to the fact that your trading terminal/platform executes orders from a place that is far away from our trading server.
We do not provide API trading.
Thanks to our liquidity aggregation engine and to our top tiers liquidity providers, we are able to provide our clients with competitive pricing and fast, best execution. In some instances, you will receive the requested price, however, during volatile market conditions or important news releases, orders might be executed at a better or a worse price, known as positive or negative slippage.
It must be noted that for Cryptocurrencies, all orders are executed based on the available volume size (lots) displayed in the Depth of Market. This means that your requested price is always the Top of Book (TOB)/Layer 1 price, and the order might be executed at a different price, which is the weighted average price.
QF Markets uses its liquidity aggregation engine to absorb market and trade data from various execution venues (liquidity providers that are willing to accept orders at different sizes with no rejections) providing 100% executable prices. Once the aggregation takes place, Market Depth displays Bid and Ask prices at different levels which are available for execution with specified volume sizes (lots).
Once you place an order on a Cryptocurrency pair, depending on the requested volume, your order will be filled at the available price for each level (weighted average price).
There are two ways in which you can check the Depth of Market from your trading platform:
a. From the “Market Watch” window, simply right click on a specific Symbol and right click to find the “Depth of Market” on the pop up menu.
b. Drag and drop the Symbol/Instrument of your choice onto the chart area, then right click within the chart area and select “Depth of Market” on the pop up menu.
Prices highlighted in red represent the Ask Prices and lower prices highlighted in blue represent the Bid Prices.
A lot represents the volume/contract size of a symbol that you would like to buy or sell which also varies per account type.
EXAMPLES:
1 standard lot on USDJPY is equivalent to 100,000 USD.
1 cent lot on USDJPY is equivalent to 1,000 USD.
Some instruments have other specific values for lots:
i.e. 1 Standard lot on XAUUSD (Gold) is 100 Troy Ounces or 100 contracts.
For more details on how much a Lot is equivalent to each pair, please refer to the “Instrument Specifications” section of our website.
Lot sizes can also be viewed directly from your MT5 platform by right clicking on a specific Symbol of your choice and selecting “Specification”.
Yes, we allow scalping.
The dynamic leverage offered is up to 1:2000 on most instruments.
Dynamic leverage however varies per asset class and volume traded.
To consult the margin requirement for each asset class, please refer to the “Dynamic Leverage” page under the “Forex Trading” section of our website.
Leverage is the ratio between the amount of money you really have and the amount of money you can trade, which is usually expressed as 1:X.
Margin is the amount that is required to buy or sell a specific instrument.
This varies based on asset class and tiers level.
Please note that the higher the volume traded based on each asset class, the lower the leverage, meaning the higher the margin is required.
Please refer to the “Dynamic Leverage” page under the “Forex Trading” section of our website for more information.
Margin Level is the ratio between Equity and used Margin and is calculated as follows:
Margin Level = (Equity/Margin) * 100
Free Margin is the amount of money that you have available to open new positions or to maintain current positions open and is calculated as follows:
Free Margin = Equity – Margin.
Dynamic leverage is a mechanism that dynamically reduces the amount of leverage required in real time to protect your account from excessive exposure.
It is considered a risk management tool that is used to balance the risk appetite of traders by allowing them to maximize their trading potential, taking into consideration the market risks that they are exposed to, particularly when trading larger volumes.
Please refer to the “Dynamic Leverage” page under the “Forex Trading” section of our website.
From your trading platform, right-click on the Symbol of your choice in the “Market Watch” window and select “New Order”. Another way is to double click on the instrument or drag and drop the instrument of your choice on the trading platform and use “One-Click Trading”.
From the MT5 trading platform, on the “Trade” section, right click on the opened pair and select “Close Position” or by clicking the “X” sign on the right side.
This is due to the spread being applied. If you open a buy position, the closing price is the bid (lower than your opening price), and if you open a sell position, the closing price is the ask (higher than your opening price).
Adjustments to the leverage of your trading account are not permitted. Should you require a different leverage, you may create a new trading account with your preferred leverage.
A point is the smallest possible price change.
For example 1 point on EURUSD with 5 decimals is 0.00001.
The calculation for the point value is as follows:
Example: 1 Lot of EURUSD
0.00001 * 100.000 (Contract Size) = 1 USD.
You can view the contract sizes of each instrument by right-clicking on a specific symbol in the “Market Watch”, selecting “Specification” and then scrolling down until you find the “Minimal” and “Maximal” volume. Trades below the minimum and above the maximum will not be accepted.
If a certain instrument is grey in the “Market Watch” this means that it is currently not available for trading because its trading sessions are closed.
You can choose to partially close a position. This means that if you open a position with a volume of 10 USDJPY, you can choose to close a portion of that volume. For example, you can choose to close 3 lots and leave a volume of 7 lots open.
You can do this by double clicking on an open position, allowing the order window to pop up. Under the “Volume” field you can override that with the desired volume you wish to close and click on the “Close” button highlighted in yellow.
Yes, the “Close By” function is allowed. Open the same financial instrument more than once. Go to the “Trade” section and right-click on one of the trades. Select the “Bulk Operations” option, and then choose “Close X Positions”, where “X” refers to the selected pair.
The “Multiple Close By” function is allowed. Open multiple financial instruments. Go to the “Trade” section and right-click on one of the trades. Select the “Bulk Operations” option and then choose “Close All Positions”.
Stop Loss is a limit order that you can place if you want your previously open position to close automatically when a specified price is reached with a loss. Stop Loss is used to minimize losses and protect your Balance from extreme movements. If your position is BUY, then you must set your Stop Loss at a lower bid price than the current bid price. If your position is SELL, then you must set your Stop Loss at a higher ask price than the current ask price.
You can set Stop Loss within the order window before opening a position or you can modify an existing position by right clicking on an order and selecting “Modify or Delete”.
Please note that there is a minimum point distance when you set a Stop Loss.
Take Profit is a limit order that you place if you want your previously open position to close automatically when a specified price is reached with a profit. If your position is BUY, then you must set your Take Profit at a higher bid price than the current bid price. If your position is SELL, then you must set your Take Profit at a lower ask price than the current ask price.
You can set “Take Profit” within the order window before opening a position or you can modify an existing position by right-clicking on an order and selecting “Modify or Delete”.
Please note that there is a minimum point distance when you set Take Profit.
A pending order is an instruction that you set manually to buy or sell an instrument at a pre-defined price. When the price is reached, the order will be automatically triggered, opening a position at market price.
Types of Pending Orders:
Buy Limit is an order to open a buy position at a future Ask price.
It must be set lower than the current price.
Buy Stop is an order to open a buy position at a future Ask price.
It must be set higher than the current price.
Sell Limit is an order to open a sell position at a future Bid price.
It must be set higher than the current price.
Sell Stop is an order to open a sell position at a future Bid price.
It must be set lower than the current price.
Buy stop limit: This type combines the two first types being a stop order for placing Buy Limit. As soon as the future Ask price reaches the Stops level indicated in the order (the Price field), a Buy Limit order will be placed at the level, specified in Stop Limit price field. A Stops level is set above the current Ask price, while Stop Limit price is set below the Stops level.
Sell stop limit: this type is a stop order for placing Sell Limit. As soon as the future Bid price reaches the Stops level indicated in the order (the Price field), a Sell Limit order will be placed at the level, specified in Stop Limit price field. A Stops level is set below the current Bid price, while Stop Limit price is set above the Stops level.
You can set a pending order by opening a new order window and selecting Type: Pending Order under the Symbol, and then selecting the type of pending order you wish to place.
Please note that there is a minimum point distance when you set pending orders.
The chart shows that it reached the specified price.
The price displayed on the chart is the Bid, therefore, you need to ensure that the triggered price was based on the Bid price.
On Buy positions, your Stop Loss, Take Profit, Buy Limit and Buy Stop orders will be triggered at Bid price.
On Sell positions your Stop Loss, Take Profit, Sell Limit and Sell Stop will be triggered at Ask price.
A Trailing Stop automates the process of modifying your Stop Loss level. It allows you to specify a Trailing Stop Level in points, and as soon as the profit in points becomes equal to or larger than the specified value, an automatic command is generated to place the Stop Loss at the specified distance from the current market price. If price moves and it is increasing the position profit, Stop Loss automatically moves together with the price.
You can set a Trailing Stop by right clicking on an open position and selecting Trailing Stop and then Custom. A new pop up window will appear, requesting you to specify the Trailing Stop Level in points. Then click “OK”.
Please note that there is a minimum point distance when you set up Trailing Stop.
A Margin Call is an alert/notification that occurs when your Margin Level % reaches a certain level. That means your positions are in risk of liquidation and are near the stop out level. At this level you must either fund your trading account or close open positions in order to reduce your margin.
The margin call level varies based on Account Type. Please refer to the “Accounts Types” page of our website for details.
Stop Out occurs when your Margin Level % reaches a certain point. That means you have insufficient funds to support your open positions and liquidation (closing positions) will begin. The system closes positions starting from the ones that have the highest loss until your Equity (or Margin level %) becomes higher than the Stop out level %.
The margin call level does not vary based on Account Type. Please refer to the “Accounts Types” page of our website for details.
Limit and Stop Levels are the distance in points from the current market price, within which it is prohibited to place Stop Loss, Take Profit and Pending Orders. When you attempt to place an order within the limits, you will receive a message stating “Invalid Stops”.
In some cases, you might issue an additional instruction to the platform before the previous one has been completed. This can happen when you click the same instruction multiple times. In such cases, you will receive the aforementioned message, informing you to wait until your previous action is completed.
Possible reasons for this error message include:
The specified Stop Loss or Take Profit price is incorrect. Please make sure of the following:
When you enter into a Buy position, Stop Loss price is set lower and Take Profit price is set higher than the current market price.
When you enter into a Sell position, Stop Loss price is set higher and Take Profit is set lower than the current market price.
If point 1 is correct, please ensure that the distance from current market price is not within the Limit and Stop Levels.
You may receive this message if you do not have enough Free Margin or if your Margin Level is below 100%.
You can contact us via live chat or open a ticket through the Trader’s Menu, or you can send us an email at [email protected].
MT5 does not support auto-archiving.
General
You can contact our support team 24/5, by email at [email protected] or through the live chat on the Trader’s Menu or website.